Accessing your router remotely offers incredible convenience and control over your network. Whether you need to learn how to access router remotely to adjust settings, perform firmware updates, or troubleshoot issues, being able to access your router from anywhere can save you time and effort. This guide will walk you through the entire process of setting up remote access to your router, ensuring that you can manage your network effectively even when you’re away from home. We will cover everything from enabling remote management and configuring port forwarding to securing your connection against potential threats. Follow these detailed steps to establish a safe, reliable, and efficient method for accessing your router remotely, enhancing your overall network management experience.
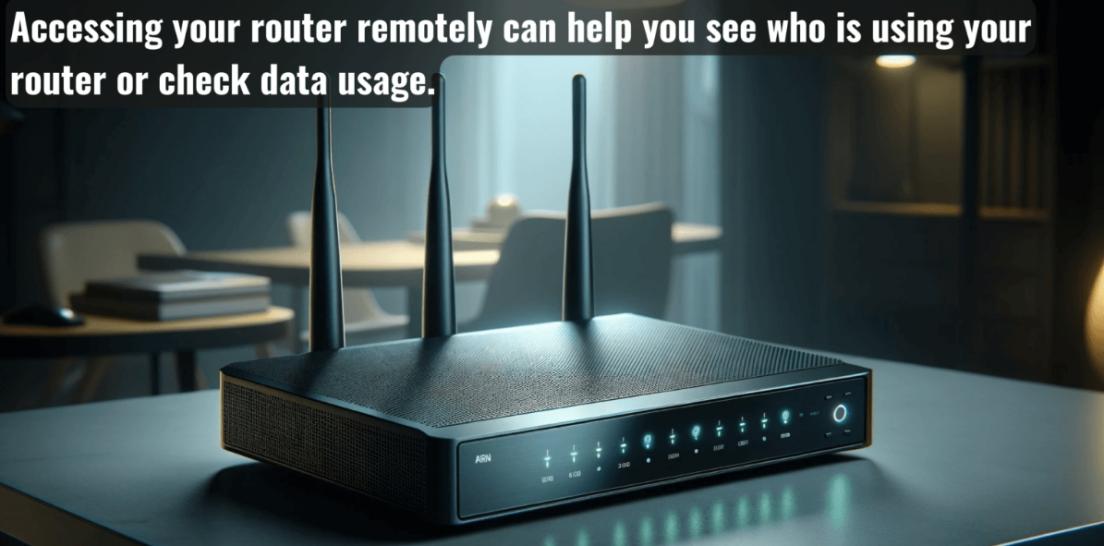
Why Access Your Router Remotely?
Remote access to your router provides numerous benefits, making network management more efficient and flexible. One of the most significant advantages is the ability to troubleshoot network problems without being physically present. This ensures a stable and reliable internet connection, even when you're away from home. Additionally, remote access allows you to monitor and manage connected devices, adjust bandwidth priorities, and update router firmware from any location. This capability is particularly useful for businesses, travelers, and those managing multiple networks. Moreover, remote access contributes to improved security, as you can quickly identify and address suspicious activities. With proper setup and safeguards, remote router access enhances your overall user experience and network performance.
Prerequisites for Remote Router Access
Before you begin configuring remote access to your router, certain prerequisites must be met. First, confirm that your router supports remote management. You can check this information by reviewing the router's user manual or visiting the manufacturer’s website. Additionally, ensure your router's firmware is up-to-date, as outdated firmware may cause compatibility issues or security vulnerabilities. Next, a stable internet connection is essential for both your home network and the device you intend to use for remote access. Without reliable connectivity, managing your router remotely can be problematic. Lastly, familiarity with basic networking concepts like IP addresses, port forwarding, and Dynamic DNS (DDNS) will make the setup process easier. Being prepared with these prerequisites will streamline your efforts to enable secure and efficient remote access.
How to Access Your Router Remotely: Step-by-Step Instructions
Step 1: Enable Remote Management on Your Router
The first step to accessing your router remotely is enabling remote management. Begin by logging into your router’s admin interface via its IP address, which you can enter into a web browser. Once logged in, navigate to the settings or administration section where remote management options are located. Toggle the remote management feature to ‘on’ or ‘enabled’ to allow external connections. Note the port number specified for remote access, as you will need this information later. To enhance security, avoid using the default port and choose a unique, higher-numbered port. Always save your changes before exiting the interface. Enabling remote management is the foundation of setting up remote router access, so double-check that this step is completed accurately.
Step 2: Set Up a Static IP Address
A static IP address ensures consistency when accessing your router remotely. To do this, log into your router’s settings and find the DHCP reservation or static IP section. Assign a specific IP address to your router to prevent it from changing over time. This setup minimizes the chances of connection issues when trying to access the router from outside your network. Make sure the IP address you assign does not conflict with other devices on the network. After configuring the static IP, save your settings and restart the router to apply the changes. This step is crucial for establishing a stable and reliable connection, as dynamic IP addresses can complicate the remote access process.
Step 3: Configure Port Forwarding
Port forwarding is essential for directing external traffic to your router's remote management interface. Start by logging into your router’s admin console and locating the port forwarding section, usually found under advanced settings or network settings. Create a new port forwarding rule by specifying the router’s static IP address and the port number used for remote management. Make sure the selected port is not used by other services, as this could cause conflicts. Save the changes and restart your router if necessary. To further enhance security, consider limiting access to specific IP addresses or implementing additional security protocols. Properly configuring port forwarding is essential for enabling successful remote router access.
Step 4: Use Dynamic DNS for Easier Access
If your ISP assigns dynamic IP addresses, using Dynamic DNS (DDNS) can simplify remote access. Start by registering with a DDNS provider and creating a unique domain name for your router. After registration, log into your router’s settings and configure the DDNS feature. Enter the provided credentials and ensure the router updates your DDNS entry whenever your IP address changes. By using a consistent domain name instead of constantly updating IP addresses, you can easily access your router from any location. This approach also improves accessibility when managing multiple devices remotely. Always confirm that your DDNS settings are updated correctly to avoid potential disruptions in remote access.
Step 5: Test Remote Router Access
After completing the setup process, it's essential to test your remote access configuration. From a device outside your network, open a web browser and enter your router’s public IP address or the DDNS hostname, followed by the port number used for remote management. If your settings are configured correctly, the router’s login page will appear, prompting you to enter your admin credentials. Successfully logging in confirms that your remote access setup is functional. If you encounter issues, double-check your IP address, port forwarding, and DDNS settings. Additionally, ensure your internet connection is stable and your router’s firmware is updated to the latest version.

Step 6: Secure Your Remote Connection
Securing your remote connection is crucial for protecting your network from unauthorized access. Start by changing your router’s default admin username and password to something strong and unique. Whenever possible, enable encryption protocols like HTTPS to safeguard your data. Additionally, consider restricting remote access to specific IP addresses to minimize exposure to potential threats. Regularly updating your router’s firmware is also essential to maintain a high level of security. Implementing these measures will help prevent security breaches and ensure a safer remote access experience.
Conclusion
Setting up remote access to your router offers immense flexibility and convenience. From troubleshooting network issues to updating firmware and managing devices, remote access makes network management easier and more efficient. By following the step-by-step instructions provided on how to access router remotely, you can establish a reliable and secure connection to your router from anywhere. Implementing strong security measures is critical to ensure your network remains protected. With proper setup and monitoring, remote access to your router enhances control and provides peace of mind. Embrace this powerful feature to enjoy uninterrupted access to your network whenever you need it.
FAQ
Can I access my router remotely without a static IP?
Yes, you can use Dynamic DNS (DDNS) to access your router remotely without a static IP. DDNS assigns a consistent domain name to your changing IP address, allowing easy remote access.
Is it safe to enable remote management on my router?
Yes, it can be safe if you take proper precautions. Use strong passwords, enable encryption, and limit access to specific IP addresses. Always keep your router’s firmware updated for the latest security patches.
What should I do if I can’t access my router remotely?
First, ensure remote management is enabled and check your settings for accuracy. Verify your IP and port details, ensure your ISP isn’t blocking ports, and confirm DDNS updates if used. Restart your router to apply changes.
