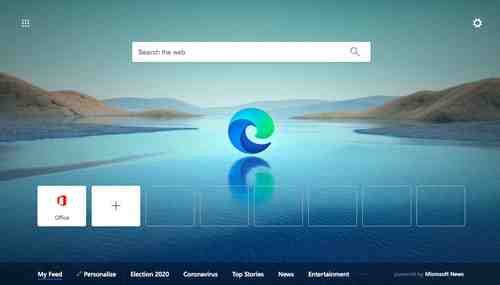
Edge Chromium, the new version of Microsoft's browser that has replaced the old Internet Explorer, has so many advantages over its predecessor that it has become the second most used browser after Google Chrome. Faster and lighter, with better performance and compatibility, Edge Chromium has a lot to offer. If you want to try it out but don't know how it works, this article explains everything you need to know to get the most out of it.
The new version of Microsoft's browser is based on Chromium, an open-source system developed by Google. Many of the functions and its interface are very similar to those of Chrome or Mozilla, although it also presents other exclusive ones, such as the integration of the Microsoft Cortana personal assistant for voice control. Edge Chromium is compatible with Windows (from Windows 7 onwards), MacOS, Android and iOS. You can download it from the Microsoft website.
Main Features
The Edge Chromium search engine is lightweight and extremely fast loading. By dispensing with Internet Explorer's cumbersome menus and panels, its interface is much clearer, more intuitive, and minimalist: it contains only the search bar, two arrows to move forward or backward through the pages, a star icon to add favourites, and a pen icon to take notes. To access the other functions, click on the three dots at the top right.
The default search engine, Bing, is easily interchangeable with Google's if that doesn't suit you. In addition, Edge allows you to customize the New Tab page and also includes a dark mode.
Another improvement is that it has Adobe Flash Player integrated into its code, so you don't have to download it. It also has a PDF reader and an EPUB reader, and allows you to play Netflix content in 4K and has support for Dolby Audio and Dolby Vision.
Navigation and Reading
- Integrated PDF reader: thanks to the integrated PDF reader, you can underline, write and edit notes online. When you open a file of this type, a bar with these options will appear directly. If you select the text and right-click, you will see the menu for underlining, copying, etc. Then you can save your edited work.
- Pending Readings: On the other hand, Edge includes another very interesting feature for those who handle a large amount of text: it allows you to create a list of pending readings to be viewed even when you don’t have internet, with a simplified format with only text and photos. Simply mark the star-shaped icon and it will be saved.
- Smart Copy: This new function, which comes preactivated, is extremely useful. It serves to copy information from websites into text documents respecting the original format instead of appearing all messy. For example, if you have copied a table, it will appear as a table in the .doc where you paste it.
- Collections: This is one of the star features of the new search engine. It consists of something like favourites folders but in a rich format. When you click on one of them, a panel will be displayed in which you can see not only the URL of the website you are interested in but also images and text that you can add to make it easier to remember what the content is.
- Web turned into web apps: If online gaming is your thing, you'll love this feature, because Edge Chromium lets you turn regular websites into web apps by showing you a single window without the browser interface, much like watching a movie in full screen. To use this function, go to the website you are interested in, click on the icon with the three dots, go to Applications, and click on Install this site as an application. In addition, under “Applications” all the web apps you have converted will be saved.
- Extensions: One of the best news is that the new Edge is compatible with Chrome extensions so you only have to activate the option to allow extensions from other stores (three dots icon > Extensions). From then on, you will be able to include in Edge any extension that you acquire from the Chrome store.
- Oral reading: Edge is also capable of reading aloud the content of web pages, a feature that is especially interesting for the visually impaired. To use it, once you are inside the content you are interested in, go to the three dots in the search bar, click on Favourites, and then on Read out loud.
Privacy and Security
Apart from the improved navigability, Edge Chromium has also increased safety. For a start, you now have SmartScreen technology to prevent users from being phished. How do you do it? The browser checks the reputation of the pages you visit to make sure they are not fraudulent sites and when in doubt, it blocks them.
But it also has two new features you can enable to enhance your privacy:
- Tracker Blocker: This feature lets you choose from three privacy settings (basic, balanced and strict) for the purpose of tracking activity. By activating it, your navigation will be safer, although in contrast, you may find that some pages take longer to load. It can be activated in Settings > Privacy and Services > Tracking Prevention.
- Website Permission Manager: This feature, which is not exclusive to Edge, allows you to manage what permissions you give to the websites you visit, similar to what you do with mobile apps: webcam access, computer location, notifications, automatic downloads, and even blocking access to entire websites. This option can be found under Settings > Site Permissions.
Mirror and Synchronization Options
- Share content from your mobile to your PC and vice versa: with this new Edge function you can send web content directly from your mobile to your computer and vice versa. How to do it? If you're using Edge on your phone, download the Your Phone app and access it; if you have an iPhone, you can also activate it in Safari after installing the Continue app on PC. In the reverse direction, it only works with Android. With the Your Phone app installed, tap the three dots > Share > Your Phone. From there you can send websites to your synchronized mobile phone.
- Send Edge content to a Chromecast: click on the three dots icon > More tools > Transmit content to a device. That way you can share directly from the browser with your Chromecast and enjoy your favourite videos on your TV.
List of Shortcuts
Finally, as with the other browsers, on Edge there is the possibility to access a large number of functions by pressing sets of keys. Below we list the most common ones to save you time when browsing.
* ALT + D: Place the cursor in the address bar
* ALT + Left arrow: Go to the previous page of the current tab
* ALT + Right arrow: Go to the next page of the current tab
* CTRL + N: Open a new window
* ALT + Space + N: Minimize window
* ALT + Space + X: Maximize window
* CTRL and the + key: Zoom in
* CTRL and the - key: Decrease the zoom
* CTRL + 0: Reset zoom
* CTRL and click: Open link in new tab
* CTRL + Window No.: Switch to the chosen tab number
* CTRL + 9: Go to the last tab of all
* CTRL + Tab: Switch to next tab
* CTRL + Shift + Tab: Switch to previous tab
* CTRL + T: Open a new tab
* CTRL + W: Close current tab
* CTRL + K: Duplicate the current tab
* CTRL + Shift + T: Reopen the last closed tab
* CTRL + A: Select all the text on the page
* CTRL + D: Bookmark the site
* CTRL + E: Start a search from the address bar search engine
* CTRL + F: Search within the current page
* CTRL + G: Open reading list
* CTRL + H: Open history
* CTRL + I: Open Favorites
* CTRL + Shift + B: Show or hide the bookmarks bar
* CTRL + Shift + P: Open a new private navigation window
* CTRL + Shift + R: Activate or deactivate the read mode
* F5: Reload the page
* ALT + F4: Close Microsoft Edge
Photo – Microsoft
