If you currently have a PC that isn’t running the latest version of Windows, you probably want to update your device. So, do you know how to install Windows 10 cleanly?
Windows 10 Download Windows 10 8 The latest and greatest version of Microsoft's operating system.

In today’s article, we’ll give you some pointers on how to install Windows 10 on your PC cleanly and safely, i.e., without any hiccups. However, first, we’ll give you some advice.
Details to keep in mind
We don’t call it a “clean install” for nothing: all the apps that aren’t integrated into the operating system will be deleted. So, any program that you have downloaded, even those that belong to Microsoft but are secondary (such as Office), you’ll lose. Make sure you have the download keys to reinstall them later.
On top of this, you’ll also say goodbye to all apps, support programs, and drivers. This also refers to “digital licenses, digital content associated with apps and other digital rights relating to them.”
We don’t want to scare you with those last two paragraphs. We just want you to be aware that if you decide to install Windows 10 cleanly, this is what’s going to happen. Be mindful.
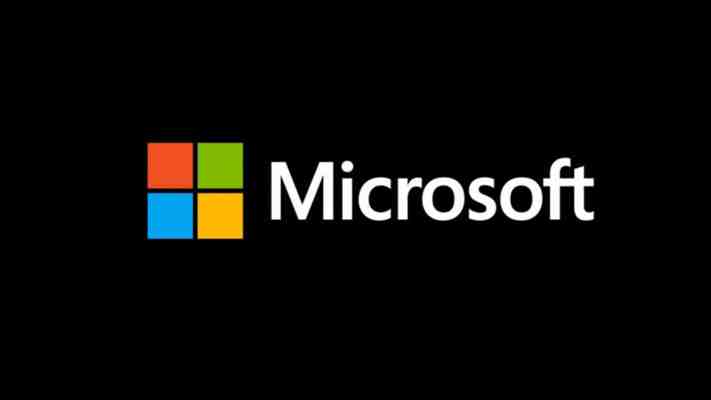
Little known Microsoft programs and services that are really useful
Step by step
After this “disclaimer,” as we’re calling it, it’s time to install Windows 10. First of all: free up the necessary space on your hard driv e . You need about 3 GB, though our advice is that you make more space available (in fact, a lot more space).
Once you’ve got the necessary space (delete files and programs if not) and made a backup copy just in case (not mandatory, but recommended), you have to download the installation tool. To do this, you only have to click here .
Once you start, the standard Licence terms will pop up. Read and accept everything to continue with the installation.
When you complete the previous step, a new message will show up on the screen. This is where you will select what you want to keep; if you want to save your personal files, click on Keep only personal files. Instead, if you want to delete everything, click Nothing.
5 Tricks to Speed up Windows 10 Start Time
Click the Ok button and start the installation. From here on, the process is completely automatic, though you can cancel it if you get scared. When can you do this? Well right before the computer restarts. If it does, your previous operating system will be completely wiped.
After a few minutes, you’ll have your Windows 10 cleanly activated. Remember to go to Settings -> Updates and security -> Windows update if you’re missing a driver (which we bet will happen at some point, we admit). Also, don’t forget to visit the company websites to install the latest drivers, especially having to do with those coveted graphics cards.
