Bookmarks on our browser are a necessity. Whether we are at home or our office, the first thing we do is open all our bookmarks.
When we get a new computer, we have to go through the drag of resaving all of our old bookmarks. With that hassle, we have to remember those obscure URLs and dig through emails to find that one oddball website that we need to do our job.
If you’re using Chrome, you can log into your Gmail account and your bookmarks will be synchronized. However, Firefox users will have to first export the bookmark file or use its Firefox Sync function . If you do not know how to do it, we’ve got you covered:

How to import Firefox bookmarks
If you know how to export your bookmarks but you are not sure about how to make your browser import them, read on.
Importing bookmarks file
Importing the bookmark file in the browser is really simple. First, open Firefox and make sure that the menu bar is visible. If it does not appear, right-click on the top margin of Firefox and click on “Menu Bar .”
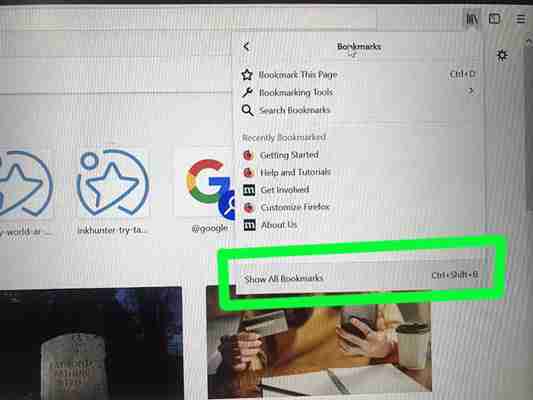
After that, click on Bookmarks and then on Show all bookmarks. Alternatively, you can press the Ctrl + Shift + B keys.
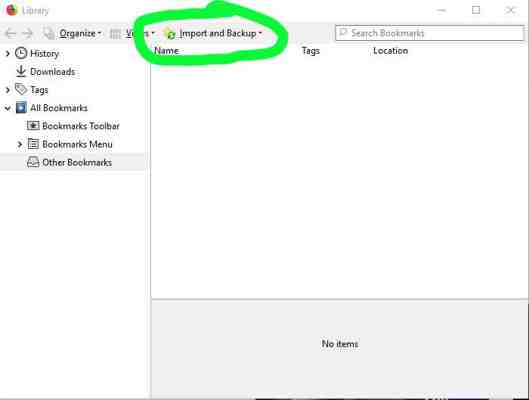
In the Library window that pops up, click on “Import and Backup” followed by “Import bookmarks.”
Select the bookmarks.html file and click “Open . ” Once you have done these steps, you will see how your favorite bookmarks will appear in your Firefox browser.
Using Firefox Sync
A second option to recover your bookmarks is using Firefox Sync. This function is really useful if we are looking to access our bookmarks from mobile devices or tablets . To use Firefox Sync, we must first make sure that our bookmarks have been synchronized with the browser account.
To do this, click on “Tools” and then “Sign in to Sync .” If you do not have a Firefox Sync account yet, follow the instructions on the screen.
Once done, select the data you want to synchronize with your Firefox account and click on “ Save settings.”
To import your bookmarks you will only have to connect your mobile, tablet or different PC to Facebook Sync. Click again on “ Tools” and “ Sign in to Sync” and finally click on “ Connect .”
Enter your Firefox credentials and click on “ Log in.” Once you have done these steps, your device will have synchronized with Firefox Sync.
Wrapping up
Using Firefox Sync has a lot of added benefits. If you add a new bookmark, you can sync it again, and the new bookmark will appear on the rest of your devices as well.
Softonic is proud to partner with Firefox. When you download from us, we may earn a commission.
