Bluetooth is one of those technological advances that is so good it almost feels like magic. Where did those wires go? How does it work? etc. When you banish cables and wires from your life, it can feel baffling, to say the least. Like all great technology, however, Bluetooth is not without its problems . As you’d guess, connectivity can cause difficulties so let’s look at how to fix Bluetooth issues on Windows 10.


Bluetooth not working on Windows 10
If you’re Windows 10 PC can’t find your Bluetooth device there could be a whole host of reasons behind it. This is because there are many different types of Bluetooth device and many different types of Bluetooth connection error. You could be trying to connect a Bluetooth mouse, Bluetooth headphones, a Bluetooth keyboard, or maybe even a Bluetooth speaker. The frustration is the same for all.
Windows 10 Bluetooth Troubleshooter
If you’re looking to fix Bluetooth problems, there is no better place to start than with the official Windows operating system Bluetooth support service, which will give clear on-screen instructions to help you go through your Bluetooth settings and fix your Bluetooth connection.
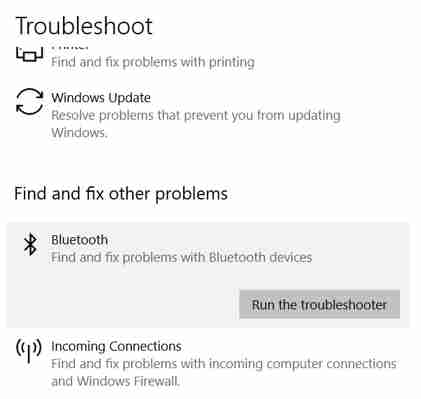
To access the Bluetooth troubleshooter open Windows Settings , click Update & Security , and then go to Troubleshoot . Find the Bluetooth option, click on it, and then click Run the troubleshooter . This will launch the troubleshooting tool and highlight how to solve Bluetooth problems in Windows 10. Follow all the on-screen instructions and then restart your computer. Once you’ve rebooted your device try and connect your Bluetooth devices again.
How Do I Know if Someone Is Stealing my Wi-Fi Connection?
Bluetooth Drivers
Although you need a special Bluetooth adapter to make a connection, there could be a software issue causing your problem. You may need to update the driver, or you may need to re-install your Bluetooth drivers.
To update or re-install your Bluetooth drivers you need to open the Windows Device Manager and click the Bluetooth option. This will open a list of Bluetooth driver software. If you double-click or right-click on the desired driver and then hit Update driver , Windows will update the Bluetooth driver. Once the process is complete reboot your Windows PC and try again. If it still doesn’t work, repeat the process but instead click Uninstall driver instead of Update. Then, when the process is complete reinstall the Bluetooth device’s driver by going to the manufacturer’s website.
Check your Bluetooth connection settings
The problem could be that a simple switch needs flicking. Your PC might not be set to allow Bluetooth connections and then even if it is, it might not be discoverable. This means you need to check your connection settings.
To check your Windows 10 Bluetooth connection settings, open the Settings menu and then click Devices . Once you’ve done so, in the Bluetooth & other devices section scroll down until you see the More Bluetooth options button. Click it and then make sure the box next to Allow Bluetooth devices to find this PC is ticked.
To make sure Bluetooth is turned on your Windows PC couldn’t be simpler. All you need to do is click the speech bubble to the right of the clock icon on the Windows taskbar. This will open up the new easy access Windows 10 settings box. In the middle you should see the Windows Bluetooth toggle button, which will allow to turn Bluetooth on and off again very easily. If the button is colored blue, it means Bluetooth is turned on.
Make sure Bluetooth services are running
There is a chance that your machine’s Bluetooth Support service might not be active and that is why you can’t connect to your Bluetooth devices. There could be many reasons why this is the case but no matter what is behind it, if Bluetooth services aren’t active you won’t be able to connect Bluetooth devices to your Windows PC.
To check if Bluetooth support services are active on your PC, you need to open the Run dialog box. You do this by simultaneously pressing the Windows key and R key at the same time. When you have the Run dialog box open, type in services.msc and press enter. This will open the Windows Services box and you’ll need to find and double-click on the Bluetooth Support option. If it isn’t active, click Start to activate it.
Once you’ve activated the Windows Bluetooth support services there is one more option you can select to make sure you don’t run into the problem again. While still in the Bluetooth Support service look for Startup type and switch it to Automatic . After you’ve done this open the Log on tab, then the Local System account , and hit OK . After you’ve done this restart your PC and retry connecting to the Bluetooth devices that have been causing you problems.
Wrapping up: How to fix Bluetooth issues on Windows 10
We’ve been through some of the main Bluetooth errors you might experience when using Windows 10 and how to fix them. It is important when you’re experiencing difficulties to cover all potential issues that you may have overlooked. That means you should also check settings that aren’t explicitly related to your Bluetooth settings. For example, if you have Airplane mode active on your Windows PC, this could be blocking all the Bluetooth settings we’ve mentioned.
We’d also like to point you in the direction of a specialized Windows 10 Bluetooth connection tutorial we’ve put together for Softonic users, which will walk you clearly and concisely through various Bluetooth connection procedures.
How to turn on Bluetooth in Windows 10
Finally, if you find yourself in the unfortunate position where you’ve followed all of our instructions and are still having Bluetooth connection problems, you should go to the official Microsoft support page on how to fix Bluetooth problems in Windows 10. Here you’ll find a slightly more detailed look at some of the solutions we’ve been through as well as the option to talk to Microsoft’s virtual support bot about your Bluetooth problems.
More about Windows 10
How to start Windows 10 in safe mode ►
How to turn on Bluetooth in Windows 10 ►
Windows 10 has a new free Microsoft Office app ►
Microsoft’s latest trick to get you to upgrade to Windows 10 ►
