Do you have any HDMI slots left on your TV? Didn’t think so – but you can’t blame Amazon for entering the streaming device market given its existing arsenal of entertainment and readily available data on competitors’ devices.

Indeed, this makes sense. Amazon is the world’s largest online retailer, and receives thousands of users reviews for the Apple TV, Google Chromecast, Roku, and smart TVs. Why wouldn’t it use this data to its own benefit, even if it is slightly late to the table?
We managed to grab a hands-on with the new $99 Fire TV device earlier today, and here’s our initial thoughts.
The Amazon Fire TV box is all-black, square, and topped with a matte overlay – it looks almost like your average external hard drive. The back of the box includes all the usual suspects: HDMI, optical audio, Ethernet, power port, and USB.
The Fire TV’s accompanying remote control is similar to Apple TV’s and comes complete with a directional wheel, fast forward, play, and rewind buttons, though there is also a microphone button top and center.
Touting a quad-core processor, 2GB of RAM, and a dedicated GPU, this thing is meant to run fast – and indeed it does. During our demo session, the Fire TV was able to load movies in a few seconds, and plays video games smoothly with high quality graphics that make Roku’s Angry Birds look like child’s play.
The startup interface is clean, simple, and intuitive: Click right to browse through your options under a certain category, hit Return or Home on the remote control to start over. Unlike browsing through an Apple TV or Roku’s library, there’s minimal lag time.
Admittedly, things always seem to go way better during demos at the press event itself, but this may also be due to Fire TV’s ASAP feature which pre-caches movies and TV shows it believes you’ll want to watch, eliminating loading time for recommended media. We’ll have to test this further to see if the recommendation algorithm works as well as Amazon claims, and establish exactly how quickly the pre-cache loads in a typical home Internet setup.
One of the biggest game changers for the Fire TV compared to its competitors is the voice search functionality. It doesn’t take a techie to know that typing without a full keyboard sucks, but while the Xbox One Kinect allows voice commands, you might find that your speech never reaches the unit itself.
With the microphone built into the Fire TV’s remote, you can speak directly into the remote, allowing the search query to reach its intended destination without interference from the white noise emanating from the TV. During the demo, we were in a large loft space with hundreds of reporters clamoring about. The voice search worked smoothly, and felt pretty natural if you’re used to Siri or Google Now. Just ensure you speak after the beep, or it won’t register the first portion of your search.
You wouldn’t ordinarily think of Amazon as the go-to gaming center, but the Fire TV comes with an impressive library of partners . On stage, Amazon demoed Minecraft – which you can play with a Kindle Fire or the additional wireless Fire TV game controller – with crisp, clean graphics.
We went straight for the TellTale Games demo of The Walking Dead (TWD), which was synced up with the Bluetooth game pad. The controller is reminiscent of the Xbox 360’s, just slightly more square and less colorful. TWD isn’t exactly a game that needs multiple buttons, but the controller does come with dual analog sticks and shoulder buttons for more complex games like Amazon Game Studios’ Halo-esque Sev Zero .
Unlike the Xbox’s, or even Playstation’s, controller, the Fire TV game pad has Android buttons at the center for Return, Home and Menu. It’s a great shortcut for those who want to stick with the game controller, and don’t feel like switching back to the regular remote control.
In a world of $35 Chromecasts and $50 Rokus, the Fire TV is admittedly not as competitively-priced as we’d hoped. But at $140 (if you factor in the $40 game controller), it does offer a lot more than its competitors’ devices combined – and does so underpinned by impressive processing power.
Still, if we look at the Fire TV as yet another media streaming device on the market, it’s going to have to truly draw us in with more than original Amazon Studios shows and X-Ray IMDB search. While the Fire TV’s got the usual video apps such as YouTube, Netflix, and Hulu on board, it’s sorely missing HBO Go. We’re told more apps will come soon – but we were not given a definitive date on the ETA.
So no, you may not need another media streaming device, but if you don’t already have one, the Fire TV is a great alternative for those not wanting to be limited to Apple’s iTunes world or Chromecast’s limited capacity.
The Amazon Fire TV is available today in the US for $99 , with an optional game controller for $40 .
BlackBerry Passport review: For every benefit, there’s a compromise
This isn’t a straight-forward review. If it was any other phone, I’d set it up, connect my usual accounts and go about my business of using it as much as possible, as with any review.

However, and while this isn’t going to be a long moan about a lack of apps, I can’t do that with the Passport. Nor do I work for an organization tied to BlackBerry’s BES services either, so there’s no chance to test out things like BlackBerry Balance or corporate email; for all intents and purposes, I’m a pretty average consumer user in this scenario.
That’s probably not what would play to BlackBerry’s strengths, but with the face of the workplace changing so rapidly over the last five years, the traditional enterprise as we once knew it is arguably a relic of the past. Be nimble, quick, responsive – or be dead. That’s the mantra of big business nowadays, as BlackBerry has already learned rather sharply.
Outside of the corporate enterprise space, there’s a growing number of people that still want to get “work” done on their smartphone. Is the BlackBerry Passport an all-round productivity powerhouse? Or is it solely the reserve of the globe-trotting executive still?
What I’d have liked to be saying here is that I used the Passport as my every day phone in place of my regular Android. I’d like to be saying that, but it wouldn’t be true.
The immediate deal-breaker for me was the lack of my go-to password app in either BlackBerry World or Amazon’s App Store. Without that, I’d struggle to log in to quite a few different places.
Ignoring that for one second, I also use two-factor authentication pretty much anywhere it’s offered. However, the Google Authenticator app isn’t available for BlackBerry devices either (incidentally, also required to log into the password manager).
BlackBerry’s lack of apps – or more specifically, developers’ lack of urgency to make apps available for BlackBerry devices – is one of the Canadian company’s biggest and most-discussed problems, and while I don’t intend to dedicate any more time to it here, it’s worth keeping in mind or checking ahead if you’re thinking about making a move across to BlackBerry.
To its credit, now that Amazon’s Android App Store is supported (it’s the full Amazon App Store too, not a ‘curated’ BlackBerry version of it), there are far more apps than before, just not the ones I need, and perhaps not the ones you want either.
The BlackBerry Passport, as its pedigree would suggest, is a productivity beast. I’m a big fan of the BlackBerry Hub for unified notifications – it’s really handy to have everything displayed all in one place and be easily filterable – and you can choose to show only notifications from specific accounts.
With the volume of emails, mentions and other assorted communications I get each day, the hub view showing all communication is a little too overwhelming, but the Priority Hub will do a good job on cutting that down to the essentials, provided you spend a little time training it on what to look out for. You can easily mark a contact or individual message as a priority and the system will learn over time.
The BlackBerry Hub is well integrated into a number of apps too. Want to reply to a tweet directly from your inbox? No problem. There are also options for linking up your Evernote, Dropbox, LinkedIn and various other accounts and services.
Similarly, BlackBerry’s native Remember app will automatically show you calendar-linked tasks, as well as notes made using Evernote or the Passport itself.
BlackBerry 10 has some serious enterprise credentials, so there’s all sorts of document and email options, and support for offering clearly divided work and personal spaces on your phone. But as I said, that’s not me, nor likely the average consumer.
It does support the email I need – primarily Google – and other tools on a basic level, but it comes without the luxury of other apps I’ve come to rely on, like Google Keep. There’s also no Google Maps, but I could learn to live with that – BlackBerry’s offering isn’t terrible.
In fact, it’s better than I’d feared – there’s full turn-by-turn voice-guided navigation, routing options (including traffic-based) and the Passport’s 4.5-inch 1440 x 1440 pixel display does a good job of showing you more of the map than a regular 4.5-inch handset. It seems a square display is particularly well suited for map use.
As you might expect with a work-focused device, there’s an on-board document editor, but as someone who works in the cloud, I didn’t find it a lot of use out of the box – connect up your Dropbox account though and you’ll be all set, unless your files are in Google Drive, like mine. If you’re an Evernote user, you’ll also be fine too; there’s a powerful on-board editor and other integrations into the OS.
Overall, the Passport offers a pretty complete productivity package – provided you’re in touch with the old-school enterprise – if you’re using a new wave of work tools, you might struggle to stay in touch with your team. For example, with Convo and Slack both in use at TNW, it’s essential for me to have the native mobile apps installed. Unfortunately, neither of them are available.
This is a situation that is repeated more than once. If you need specific, reasonably new SME-focused, mobile-first services, most of those aren’t launching on BlackBerry first.
The idea behind the display is that by using a 4.5-inch 1,440 x 1,440 pixel panel, it should give you more screen real-estate.
With 453 PPI (pixels per inch) it’s certainly crisp enough, but this isn’t really a device aimed at video or other media consumption. Not that it can’t handle it, the square display just doesn’t lend itself to watching movies – content tends to be optimized for 16:9 displays nowadays.
Rather, that extra space is designed to show you extra lines of text (60 characters per line, instead of 40) in emails, the browser and a few other situations.
However, while it works fine for browsing, the way in which BlackBerry handles and displays email means that you can actually see less of a message than if you were looking at it through the native Gmail app for Android, for example. The screenshots below show the messages displayed on the Passport and the LG G3, which admittedly has a 5.5-inch display. Even so, there are actually fewer characters being shown per line.
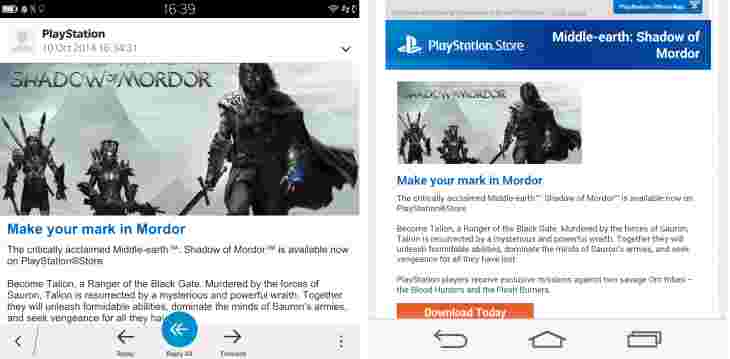
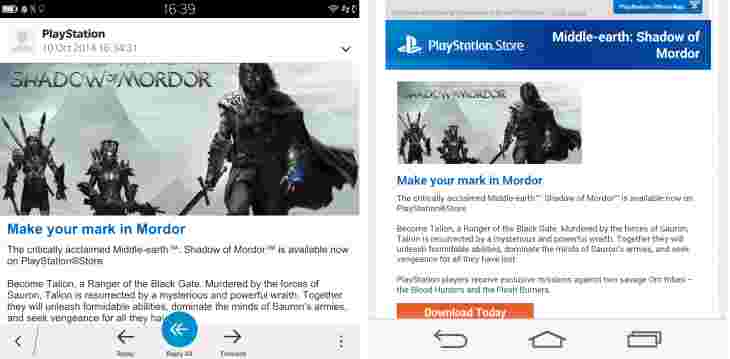
Whether or not the payoff is worth it to you is a personal feeling, but I’d have to lean towards ‘not’ for me.
That’s not to say the square screen has no other function – it certainly serves to set the Passport out from the pack. Throw down a selection of modern smartphones and a lot of them might look similar, but none of them look like the Passport.
The rest of the time, the display performs admirably, swiping never leaves you wondering if your touches have been registered, it’s visible in direct sunlight (although not the brightest on the market) and the 2.2GHz processor leaves general navigation feeling effortless. It’s just a bit of a shame that it doesn’t quite deliver on its promised purpose.
The other stand out factor on the Passport is the keyboard. BlackBerry is known for its keyboards, so it’s not surprising to see it trying to curry favor with its core audience, but it is surprising that the Passport eschews its usual design to go with a hybrid hardware-software combo.
Instead of where the top row of keys would usually be, they’re now found as virtual buttons. It’s a set-up that takes some getting used to – particularly if you aren’t used to hardware keyboards at all anymore – but even once you’ve acclimatized, it wasn’t one that ever felt natural for me. The look of the backlit keys is nice though, and handy if you find yourself tapping away in a darkened room.
The word prediction system is pretty interesting too, just swipe up on the keyboard underneath the word you want to insert and it’ll fill it in. The suggestions are pretty smart too.
This gesture capability on the keyboard can also be used in other areas too, like when using the browser, where a quick swipe up or down on the keyboard will scroll the screen for you, therefore ensuring that your hands aren’t blocking the content.
Personally, I found the overall feeling of the keyboard to be a bit cramped (even though the textured keys made them comfortable to use) and never quite got completely on board with the word prediction and gesture system.
For the Passport, BlackBerry introduced a new syncing system called Blend. As you might expect, Blend makes the content on your phone available across the rest of your devices. As well as simply providing you with access to content though, Blend allows you to respond to messages or emails shown in your BlackBerry Hub directly from your desktop or tablet.
There’s also now a business-focused assistant on board, which allows you to input commands with text or voice, like Google Now, rather than just voice, as Siri offers. It’s slower to return results than either of those other two though.
That aside, BlackBerry’s Assistant does offer a few features you won’t find elsewhere, like the option to search for contacts (to call or send a message, for example) stored on the corporate side of your device, if that applies to you. In contrast, if you use an iPhone in a managed work environment, Siri doesn’t get access to data stored on the work side. Thanks to BlackBerry Assistant’s integration across the system and into the Hub, the Passport has no problems there.
The battery life on the Passport is pretty impressive too, although I can’t be sure that isn’t down to using it less than I would my daily phone. As I said at the start, the phone lacks a few essentials that would have allowed me to do this, so it follows that I probably watched or listened to less content as a result. Even factoring that in though, the Passport is easily going to get you through the day.
In a section called ‘best of the rest’, the camera doesn’t quite fit, as it isn’t one of the device’s standout features. It works and the 13-megapixel snapper will provide you with perfectly functional images, but you’ll probably give up using it soon enough if you’re a real photography fan.
Naturally, given its business angling, there aren’t as many options for playing around with images pre or post-capture as you’ll find on a regular range-topper. In some situations, I was left far too long waiting for the shutter to actually take the shot as the auto-focus adjusted itself.
Also, if you don’t want square photos, you’ll need to remember to change the aspect ratio in the settings menu, which is simple enough.
There are a couple of test shots below:
In many ways, the Passport is a great smartphone, but its features, design choices and out-of-the-box services mean it’ll only ever really appeal to a small section of the market.
Unsurprisingly as it was stated right at the start, I can’t replace my Android smartphone with a BlackBerry, but for people who still carry separate work devices, this is likely not a problem. And primarily, for me, it’s only the lack of specific apps that would really stop me using it as a primary device. The less than stellar camera comes a close second though.
The company has worked hard to ensure that certain areas of the Passport improve your efficiency, thereby cutting down on the amount of time you spend attending to notifications and messages and the end result against this measure is impressive – even if the three row keyboard is a bit odd.
While it’s likely to be a divisive hardware design, I actually quite like it – just not for its stated purpose of giving you more lines of text. Scrolling has never been the biggest challenge, really. I also like the soft-feel rubber back on the device, both for how it feels in the hand and also because the rubber gives you some extra grip, which is handy on a square phone.
That said, I hate the feeling of removing the top of the phone’s rear panel to gain access to the SIM card slot. I really did wonder if it would break the first time I opened it.
Ultimately, the no frills approach of BlackBerry 10 might be something you’re yearning for – and if you’re not already familiar, it likely wouldn’t take you too long to get up to speed – it keeps certain similarity with rivals’ platforms, like a pull down notifications bar. But you’ll need to want to get up to speed in the first place.
It’s this problem that BlackBerry is still grappling with for me. More than perhaps expected, I enjoyed using the Passport – but for every place that it excels, it asks you to make a compromise somewhere else. And the more that happens, or the more frequently you find a service you can’t use, the less real-world value all the focus on productivity actually delivers.
As a professional working remotely a lot of the time, the Passport couldn’t offer everything I needed in a single smartphone, but part of me wishes it could. Then again, it’s not really aimed at me now, is it.
Supercharge your Android Wear smartwatch with these IFTTT recipes
IFTTT makes everything better.
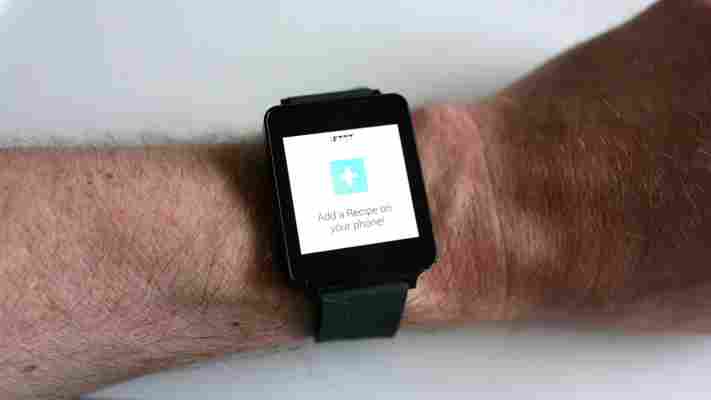
Android Wear, while based on the fully mature Android operating system, is still in its infancy. Currently, it’s really great at telling you the time, over-counting your steps, acting as a remote camera shutter, and pinging your wrist every time you get an email or tweet. That’s pretty much it.
But you can change that thanks to the power of the cloud-based scripting service, IFTTT . Thanks to IFTTT, you can control the lights in your home, keep track of FourSquare checkins, and generally add features to the watch while we wait for official apps to be blessed with Android Wear compatibility.
Before we get into the recipes that’ll make your smartwatch moderately awesome, you should know that you need to have the app running on your phone for any recipes that require an action from the watch. To launch IFTTT on your smartwatch just tap the screen. When Google Now prompts you to speak say, “Launch If This Then That.”
If you’d rather tap around your watch, at the Google Now prompt, tap the screen. You’ll be taken to a scrolling list of watch options. Scroll all the way to the bottom to Start. Then scroll and tap IFTTT to launch the app.
Turn on your WeMo connected devices on and off
There’s no official WeMo app available for Android Wear, but with a simple recipe you can control anything you have connected to a WeMo switch. The recipe is a toggle, so you can turn items on and off with just a simple tap.
Mute Ringtone
There’s a reason movie theatres remind us to silence our phone ringers. They’re annoying, but also it’s easy to forget that you didn’t actually turn your ringer off. Then of course, once the ringer does go off you during the big scene. This recipe will silence your phone with a tap on the wrist.
Send someone an email with a map of where you are
Getting separated from your friends sucks. Getting lost, is worse. But even if you’re not lost, and you just need to share your location with a pre-determined friend or family member, this recipe is a quick and easy way to do that.
Find out when someone tags you in a Facebook photo
We all have that one friend. The one that takes a photo when you’re shoving food in your mouth or your hair looks like it exploded out of your head. But they don’t stop with just taking an embarrassing photo, they then post it to Facebook and tag you. Now all your friends know what you look like when you’re eating a messy slice of pizza. This recipe will alert you when anyone tags you in a Facebook photo and you can quickly track down the culprit and sternly ask them to remove it.
Set your Nest to a predetermined temperature
The Nest learning thermostat is amazing. It knows what temperature you want based on the weather, if you’re home or away, and your daily schedule. But sometimes you need to manually set the thermostat. With this recipe you pick a temperature. Then whenever you want to make your house warmer or colder, just tap your smartwatch.
Follow Foursquare checkins in a predetermined area
If you’re a fan of Foursquare or just stalking your friends on the social network, this recipe will alert you every time a friend checks in within a predetermined area. It’s currently set for San Francisco, but you can change it to any area you please.
Turn off Hue lights
Whether you’re going to bed or leaving the house, having a quick way to turn off your lights is always helpful. Unfortunately, unlike the WeMo channel on IFTTT, you can’t toggle Hue lights off and on with IFTTT. It’s either turn them on or off. So if you want to turn lights on and off, you’ll need two recipes. Fortunately for you, I whipped up a Turn On all Hue On recipe. You’re welcome.
Send a predetermined SMS to a Friend
If you find yourself sending the same SMS to a friend over and over again, why bother taking your phone out of your pocket? This recipe lets you add their phone number and you can customize the message to fit your needs.
If you have any recipes or ideas for Android Wear IFTTT recipes, drop them in the comments. We’ll add the best to the article.
➤ IFTTT for Android
See Also: Use your Android Wear watch to snap photos with the updated Google Camera
