Samsung's Galaxy S5 is one of the best Android smartphones you can buy today, but with so many new features, software customisations and pre-installed apps it can be a bit of a challenge for first time users. Even those of you that have used a Galaxy handset before could be missing out on some hidden gems. That's why we've put together this list of tips and tricks to give you some help with your new phone.
We're starting with the more basic stuff first, but will be adding more advanced tricks soon, so be sure to check back if you need some help.
1. Protect your data with the fingerprint scanner
The Galaxy S5 was one of the first Android smartphones to arrive with a fingerprint sensor, even if Apple's iPhone 5s actually got there first. It's a brilliant way to secure the handset and ensures no-one can use it should you lose it or some scallywag nabs it. Switch it on by going to Settings > Personalisation > Finger Scanner, and following the instructions. We used both thumbs and an index finger, which lets us unlock the phone from virtually any angle, but you can use any three fingers based on your personal preference.
You'll also have to type in an alternate password, just in case the fingerprint sensor can't recognise your print. Once saved, you'll have to swipe your finger over the home button after waking the phone up from sleep in order to get beyond the lock screen.
2. Sign up for Samsung's freebies
The Galaxy S5 includes a huge selection of free bonus software that you're entitled to simply for buying the phone; a free Sky Now TV Movies pass, twelve months of Endomondo Premium, six months of Deezer music streaming and a free Amazon Kindle eBook every month are just a few of the highlights.
You'll have to set up a Samsung account first. Once you're set up, open the MyGalaxy app and sign in, then swipe from the left of the screen and tap "exclusive offers'. From here you'll see all the currently available offers, and you can start downloading them right from the app.
3. Don't run out of juice with Ultra Power Saving mode
There are plenty of things you can do to help make the Galaxy S5's battery last longer, including switching off NFC Bluetooth, Wi-Fi and Location reporting if you aren't using them, using Auto Brightness to let the phone dim the screen based on the amount of ambient light, and turning the display timeout down to a shorter interval, but Samsung's two power saving modes are your best bet for squeezing extra hours out of your remaining juice.
Regular Power Saving mode, enabled by going to Settings > Power Saving > Power Saving, will lower the processor clock speed and dim the screen even further than the lowest brightness setting. You can also set it to restrict background data, preventing apps from using 3G or 4G when the phone is in your pocket, and enable greyscale mode to make the AMOLED screen even more power efficient. You should get severalextra hours of use, although it won't be quite as nippy because the CPU is running at a reduced speed.
For those long weekends, festivals and trips abroad where you won't have access to a power socket, you'll want to use Ultra Power Saving to get you through. Enabled by going to Settings > Power Saving > Ultra Power Saving, this automatically switches the phone into greyscale mode and limits which apps you can open. You can still phone and text, and even use the internet, Facebook and Twitter, but that's pretty much it; you can't take pictures, can't listen to music and can't watch video. With less than 10% battery remaining, we went an entire extra day before needing to find a plug socket.
4. Turn off Touch Sounds to spare your sanity
As much as we love the Galaxy S5, we can't stand some of the bleeps and bloops it makes out of the box. That's why one of your first moves should be to disable touch sounds, so you don't have to put up with incessant "drip" noises whenever you tap the screen. Head to Settings > Sound and untick the Touch Sounds box. You can also turn off Sound When Tapped under Samsung Keyboard to silence the keys when typing.
5. Take screenshots with a swipe
It's easy enough to take a screenshot on a Galaxy smartphone, and the S5 is no different; simply press and hold the power button and home button at the same time for a full second. You'll hear the camera shutter sound, the screen will flash white and the image will be saved to your camera roll. There is second way, but you'll need to enable it first.

Palm swipe to capture works exactly as shown in the image above; simply drag your entire palm across the screen and the phone will automatically save a screenshot. To turn the feature on, go to Settings > Motion > Motions and Gestures > Palm Swipe to capture. Enable it with the toggle at the top and you're good to go.
6. Keep your gloves on in winter by increasing touch sensitivity
The Galaxy S5 lets you turn up the screen touch sensitivity, which lets the phone detect inputs even if you're wearing gloves. It's perfect when you have to send a text or make a call outside in the winter, and only takes a second to switch on. Head to Settings > Display and tick Increase Touch Sensitivity. it doesn't drain the battery and won't make a difference for normal use, so you can easily leave it on permanently.
7. Get fit with S Health
Samsung's S Health fitness tracker is a lot more than a simple step counter; it can count calories, track your weight and monitor your sleeping patterns, as well as map running routes or even calculating how stressed you are, but to get the benefits you'll need to sign up and create a profile. This means tapping in your age, gender, height, weight and general level of fitness, and tying it to a Samsung account, but it should only take a minute or two.
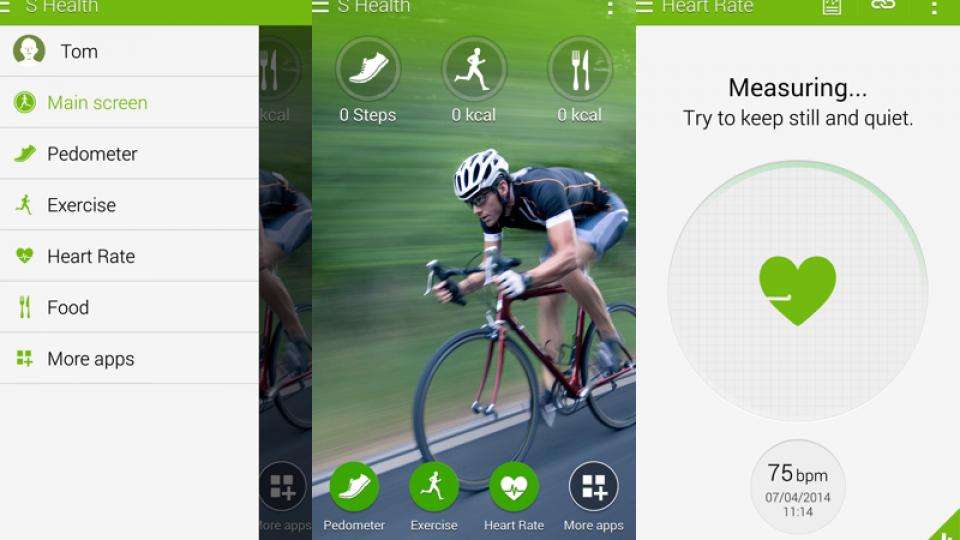
Once you're set up, don't forget to enable the pedometer and add a widget to your home screen; you'll be able to see how many steps you've taken at a glance. If you're looking to lose weight, it can be a real help to make a food diary, using the camera and food database to look up the calorific values of particular ingredients or even whole meals, with most major brand names and UK supermarket own-brands represented.
It's through S Health that you'll be able to use the heart rate sensor on the back of the handset to track your pulse, although it's not as convenient as using the HRM built into Samsung's Gear 2 and Gear Fit wearables.
8. Put the shortcuts you use most within easy reach on the notification panel
The Galaxy S5 has one of the most complicated Settings menus we've seen on Android, as Samsung insists n reskinning as much of Google's operating system as it can manage. You can avoid having to visit it too often by putting your most frequently used toggles and features on the Quick Notification panel. Open it up by swiping down from the top of the page, tap the square-looking icon in the top right corner to expand the panel and tap the pencil icon to edit it.
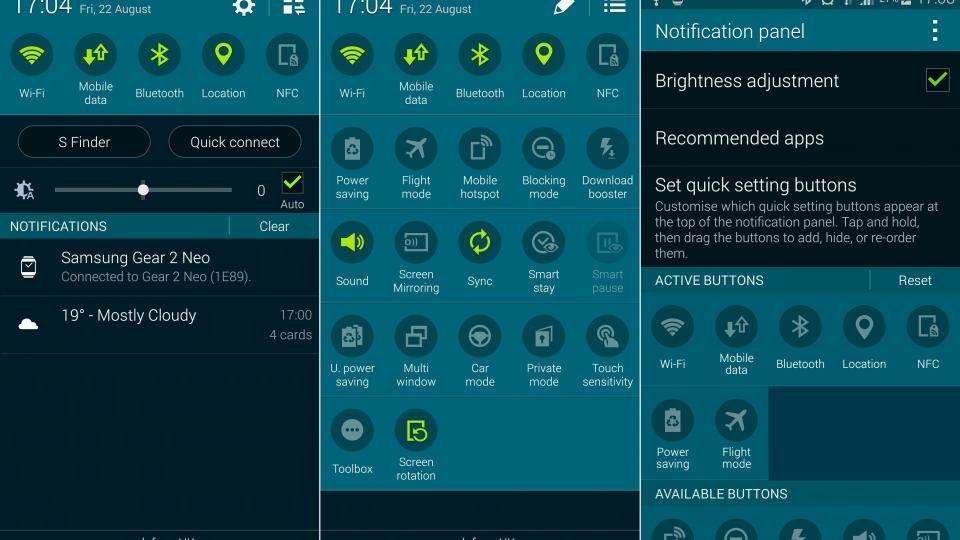
From here, you can drag the active buttons to rearrange them, swap them with the Available buttons to put them on the front row, or drag unwanted buttons out to simplify the menu. You can also turn off the brightness adjustment slider and disable Samsung's Recommended Apps buttons which appear based on what apps you have open at any given time.
9. Get the best from your headphones with AdaptSound
The Galaxy S5 has a nifty built-in sound test that lets you calibrate your pair of headphones for the best performance. AdaptSound plays a series of beeps at varying frequencies in each ear, and all you have to do is tap yes or no to indicate whether you can hear them. Only the very best in-ear headphones and people with exceptional hearing will be able to hear them all, as high and low frequencies are often the first to go as your hearing degrades with age, but once you've finished audio should sound punchier and have tighter bass.
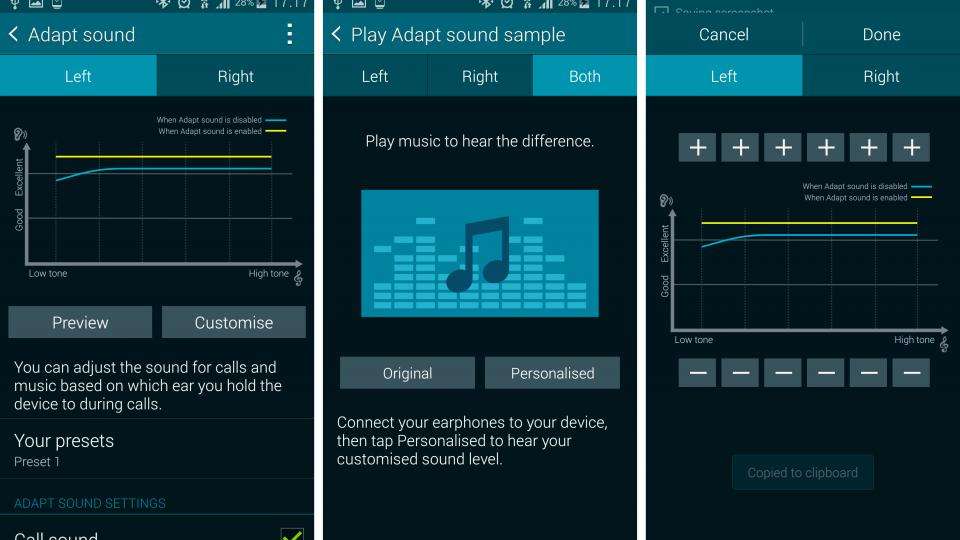
To use AdaptSound, open the Samsung Music app, tap the three dots in the top right corner and then tap Settings. From here, tap AdaptSound and follow the instructions. Make sure you're in a quiet place, and that your headphones are firmly sat in or on your ears depending if you're using in-ear or on-ear cans. When you're finished, you can preview the before and after before hitting save.
