Google Chrome is the world’s most popular browser , and it’s easy to see why: With its slick interface, vast extension library, and snappy engine, Chrome is one of the most enjoyable ways to explore the internet.
But there’s much more to our favorite browser than meets the eye. From easter eggs to extensions, Chrome goes far beyond displaying web pages. So without further ado, let’s pop the hood and explore the tools, tricks, and features of Chrome you’ve probably never heard of…
11 things you didn’t know Chrome could do
1. Reopen accidentally closed tabs
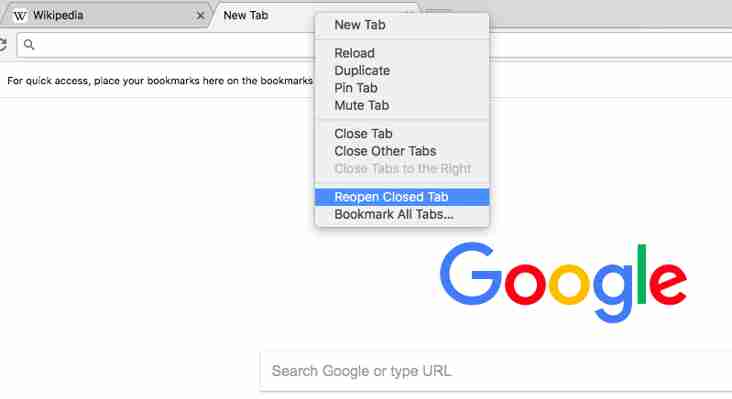
If you’ve ever found yourself lost in a sea of open tabs, not sure which one is which or why you opened them in the first place, you’ll know how easy it is to close something you actually need.
Thankfully, Chrome makes it really easy to reopen tabs after closing them. Simply right-click in the tab bar and select Reopen Closed Tab . The shortcut is Ctrl+Shift+T ( Cmd+Shift+T for Mac users). If the page you’re looking for was one of several closed, just keep reopening tabs until you find the page you want.
2. Pull tabs into new windows for easier browsing
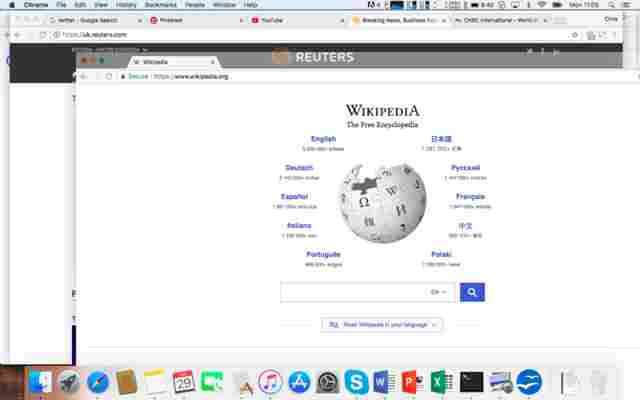
When you’re pulling together information from several web pages, it can be tricky navigating between them in one window. You might want have two or even three windows open so you can browse several sites at the same time, making cross-referencing a lot easier. Once you’ve got all the sites you want open, simply click on any tab and drag it away from the tab bar and Chrome will put it into a new window. (To put it back, drag the new window into your old tab bar.)
Pro tip: To move multiple tabs to a new window, hold down Shift and select the last tab in the group you want to move, highlighting all the tabs, and then drag away from the tab bar as normal.
3. Delete your entire browsing history with one shortcut
Whether you’re shopping for birthdays or planning a surprise trip, there are times when you’ll want to keep your browsing history secret. Chrome makes this very easy with a shortcut that takes you just one click away from deleting cookies, temporary internet files, images, and pages. Just hit Ctrl+Shift+Delete , choose what you want to remove (and from when), and you’re left with a clean slate.
4. Save data with this extension
There are many great Chrome extensions out there, but Data Saver deserves special mention. By harnessing the power of Google’s server network, Data Saver compresses web pages so they load faster and use less data (hence the name). In this way, Google is acting as a kind of intermediary between you and the internet. For those of you on strict download caps or slow connections, Data Saver makes for better browsing.
5. Pin tabs you want to keep open
With so many productivity applications moving to the cloud, you could find yourself swamped with open tabs. Some for working, some for research, some for communicating with colleagues, some for social media, news, email… the list goes on.
You need a robust organization policy if you want to avoid headaches, and thankfully Chrome makes it easy to manage open tabs through pins. If you know you’ll need access to a particular web page throughout the day, you can pin it to your browser window. Simply right-click on the tab and select Pin Tab . All pinned tabs are stored on the left of your browser window. They can’t be moved or closed down, so there’s no risk of losing them. To unpin a tab, right-click and select Unpin Tab .
6. Open your favorite web pages every time you start Chrome
If you visit the same web pages every day, why not let Chrome open them for you? Instead of typing in URLs or searching for your favorite sites, you can set Chrome to open them automatically whenever you start your browser. Simply go to the settings menu, scroll down to On start-up , and add the URLs for the sites you use most often. If you already have the sites open, click Use current pages and Chrome will add those URLs automatically.
7. Do math right in the omnibox
If you need a speedy answer to a math problem, type it into the URL bar (the “omnibox” as Google calls it), and the answer will appear in the suggestions box below. It’s not going to replace your calculator or solve differential equations, but as a ready reckoner it’s a handy tool.
8. Use themes to customize Chrome
Fancy a change from Chrome’s minimalist style? Themes let you update the browser interface to something a bit more snazzy. By going into settings and selecting Themes under the Appearance category, you can select from hundreds of different designs – some free, some paid for – to make Chrome a bit more personal. From space to flowers, abstract art to landmarks, you’re guaranteed to find the style you want.
9. Search faster by highlighting and dragging text into the omnibox
This little trick could save you considerable time doing online research. Instead of manually entering search words in the omnibox (URL bar), you can highlight portions of text, drag them to the omnibox, and Chrome will search Google for you. So next time you’re poring over an academic journal or news article and want to know a bit more about your subject, highlight phrases that interest you and continue learning across multiple sources.
10. Create a different user accounts for greater privacy
As we do more online, our privacy is at risk. And with emails, contacts, and social media accessible from your Google account, there’s more at stake than just your browsing history. So it makes sense not to let others piggyback on your account.
In Chrome, you can set up separate browsing accounts by clicking People in the Chrome menu at the top of your screen and adding a new user. This is useful for creating different profiles for your family, as well as others who might occasionally use your device.
Another way to protect your settings and history is to enable guest browsing. To do this, go to Settings > Manage other people , and select Browse as guest . Then you can hand over your laptop to whomever needs it without worrying about them discovering your passion for Nickelback b-sides.
11. Beat your friends’ high scores with the running dinosaur!
When you lose your internet connection, the last thing you expect is to help a dinosaur jump over cacti and pterodactyls through an endless scrolling desert. But this is Google. The dreaded “no internet connection” screen looks innocent until you notice the dinosaur’s blinking eyes. If you press spacebar your prehistoric friend will jump in the air and the page will open into a endless runner that’ll keep you entertained until the internet comes back to life. Or not. Who cares? You’ve got a high score to beat. Play now by typing chrome://dino into the omnibox.
Chrome is full of surprises, and it’s easy to see why it’s so popular. While most of us use just a fraction of its many features, I hope this list has empowered you to squeeze more fun out of your favorite browser.
More from Softonic
6 Chrome extensions to make you more productive at work
Be more productive with these 9 Chrome extensions
This is how to make Google Chrome more secure
How to save articles to read offline in Google Chrome
